コマンドプロンプト(cmdコマンド)上のコマンドなのですが、
「subst」というコマンドはご存じでしょうか?
①使用方法)subst 作りたいドライブ名: ドライブに割り当てたいフォルダ名
任意のフォルダを、新しいドライブ(仮想ドライブ)に割り当てるコマンドです。
たまーに、フォルダの奥の奥に目的のファイルがあって、そのファイルをよく開くんだけど、毎回辿るのが面倒な場合。
「subst」コマンドを使用すると、新しく作られたドライブにアクセスするだけで、簡単にそのフォルダにアクセスできてしまいます。
例)subst Q: C:\game\game_name\Disc1\movie\Moviedata
Q:ドライブにアクセスするだけで C:\game\game_name\Disc1\movie\Moviedata にアクセスできてしまう。
また他には、他のPCにはC:D:E:ドライブと分けられているんだけど、このノートPCにはHDDが一台しか入らない、簡単に同じ構成にしたいな~という場合。
C:\subst.bat
を、以下のような内容で作ります。
subst D: C:\D_DRIVE
subst E: C:\E_DRIVE
上のようなバッチファイルを作っておくと、バッチファイルを実行するだけで、簡単に目的のドライブを作成できてしまいます。
ただし、
- あらかじめ、C:ドライブ直下に、「D_DRIVE」、「E_DRIVE」 というフォルダを作成する必要があります。
- DVD・外付けHDDドライブなどが既に目的のドライブ名を使用している場合は、コントロールパネルの「管理ツール」を使って、DVDドライブ(または外付けHDDドライブなど)のドライブ名を変更しないといけません。
- 「スタートアップ」に登録すると便利です。
- substで作成されたファイルは、削除時に「ゴミ箱」には入らず、「直接削除」されてしまいます。
ちなみに、容量の少ないHDDを有効に使うこともできます。
例えば、160GBのHDDを使う場合…。
C:ドライブを60GB、D:ドライブを100GBという風に、パーティションを分けても良いのですが…、使っている間に、C:ドライブが満タンになってしまい、かなーり時間をかけてパーティションの容量を変更して、C:ドライブの容量を増やす(D:ドライブの容量を減らす)必要が出てしまいます。
また、HDDをパーティション分割して、C:ドライブは空きがあるんだけど、D:ドライブの空きがないので、コピーしたいファイルを、両方にうまく入るように分割しないといけない…。
それを、substコマンドを使うと、
C: D:ドライブとも、有効に「合計」丸ごと160GB使うことができます。
※ただし、合わせて最大、160GBです。それ以上は書き込めません…。
もちろん、作成したドライブを削除することもできます。
②使用方法)subst 作ったドライブ名: /D
例)subst Q: /d
※この操作では、ドライブは消えますが、ドライブの内容は消去されません。
再度、①のコマンド、subst Q: C:\game\game_name\Disc1\movie\Moviedata などと、同じドライブに同じフォルダの内容を割り当てることにより、ドライブを削除する前と同じように使うことができます。
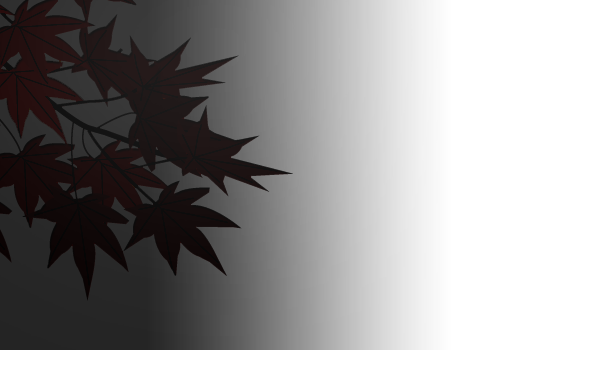
Comment